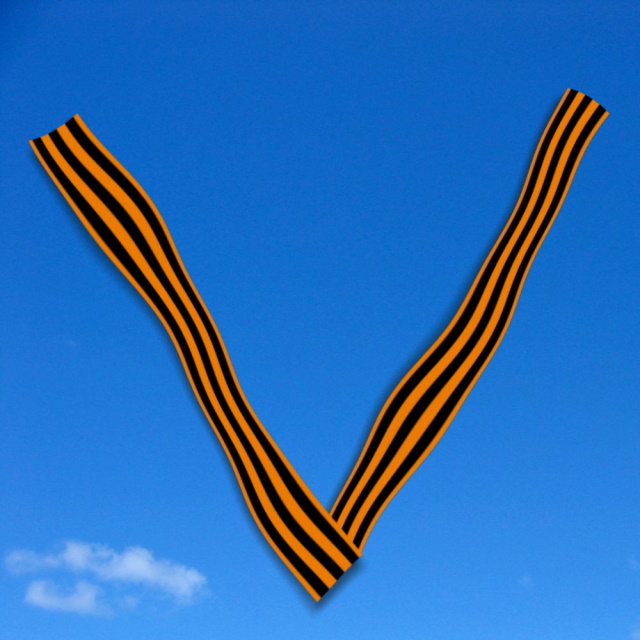В прошлой записи я рассказала, как нарисовать патриотический Z-аватар как бы масляной краской. В этом уроке я покажу, как сделать аватар в виде георгиевской ленты.
Для создания аватара я использую наработку, сделанную в предыдущем посте. Но сначала необходимо нарисовать георгиевскую ленту. Желательно ее создать отдельным файлом. Восемь лет назад я уже писала, как нарисовать георгиевскую ленту в Фотошопе. Я повторю этот урок, поскольку теперь буду рисовать в графическом редакторе Paint-NET. Принцип тот же самый — такие же инструменты, слои, множество схожих эффектов.
Георгиевская лента
Откройте редактор Paint-NET и создайте новый файл. Его размеры по умолчанию 800×600 пикселей. Менять ничего не надо: узкое изображение из широкого сделать легко, а работать намного удобнее с широким изображением.
Выберите инструмент «Заливка», а в «Палитре» задайте оранжевый цвет, например, ea7a00, закрасьте фон.
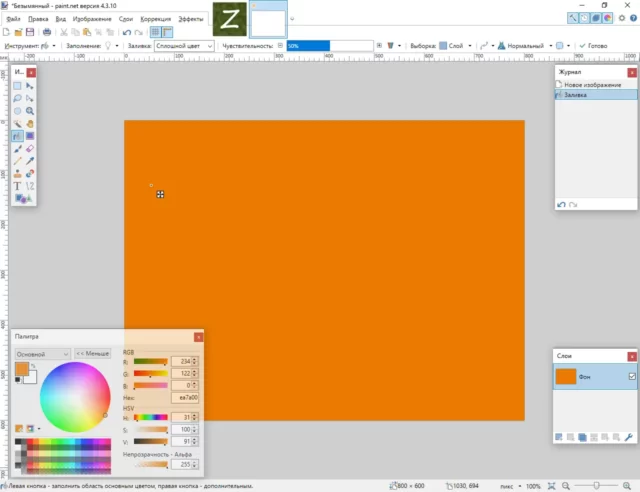
Если Линейки не включены, включите их. Далее без них работать будет сложно («Вид» — «Линейки»).
В Палитре замените оранжевый цвет на черный (000000). Выберите инструмент Фигуры (или клавиша «O»), Вид фигуры — Прямоугольник, режим рисования — Только заливка.
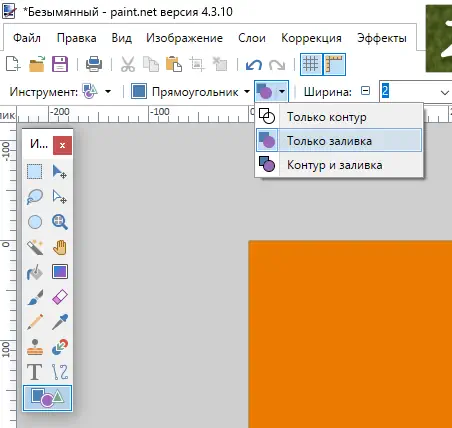
Георгиевская лента имеет пять полос одинаковой ширины — три черные и две оранжевые — и две окантовки. Рассчитайте ширину полос, исходя из ширины вашего изображения. Если ширина, как у меня, 600px, ширина каждой полосы составит 100px плюс две окантовки по 50px. Аккуратно нарисуйте три черных прямоугольника на всю длину изображения, согласовываясь со шкалой вертикальной линейки. Для удобства я на время уменьшила окно редактора и вынесла панели Инструментов, Палитры, Журнала и Слоев за пределы окна.
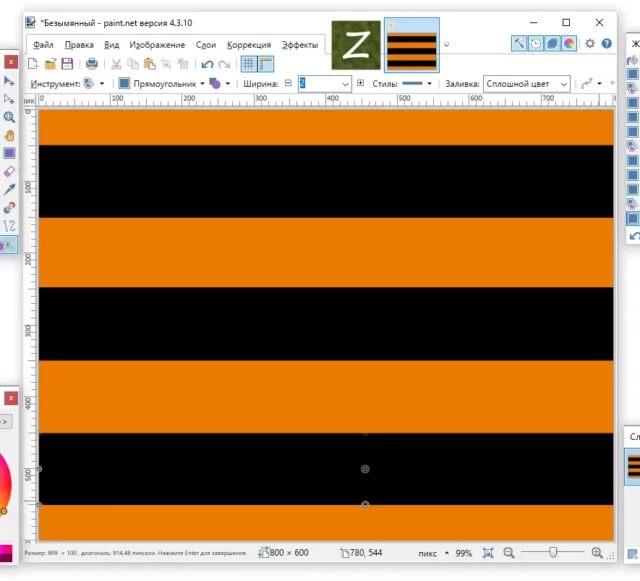
Измените размер изображения до 800×80 пикселей. Не забудьте выключить Сохранение пропорций!
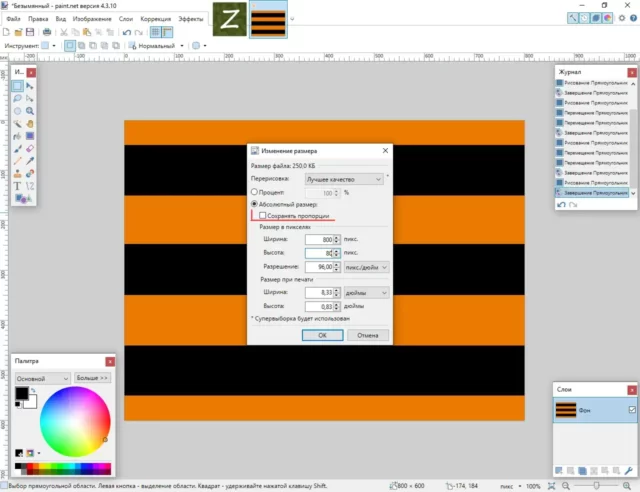
Получилось! Самый простой вариант георгиевской ленты — прямой, без изгибов и теней.

Z-аватар
Выделите инструмент Выбор прямоугольной области и скопируйте всё изображение. Создайте новое изображение размером, например, 1000x1000px, или откройте старое. Я открою картинку, оставшуюся с предыдущей записи, с фоном цвета хаки.
Скопированное изображение вставьте в новый слой («Правка» — «Вставить в новый слой», либо сочетание клавиш Ctrl+Shift+V).
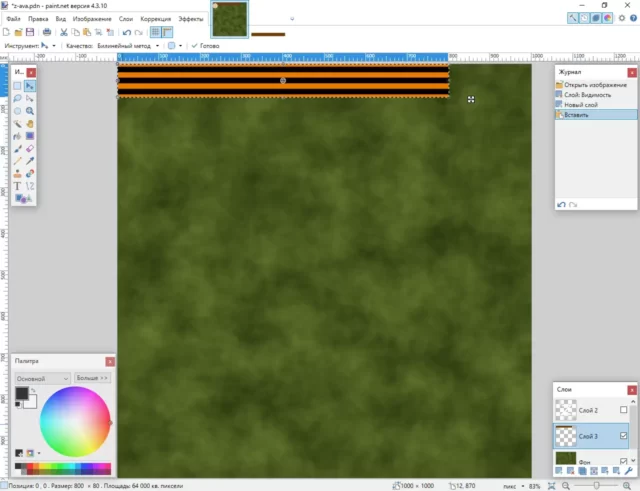
Перенесите изображение георгиевской ленты с помощью инструмента Перемещение выделенной области (или клавиша M) в более подходящее, на ваш взгляд, место.
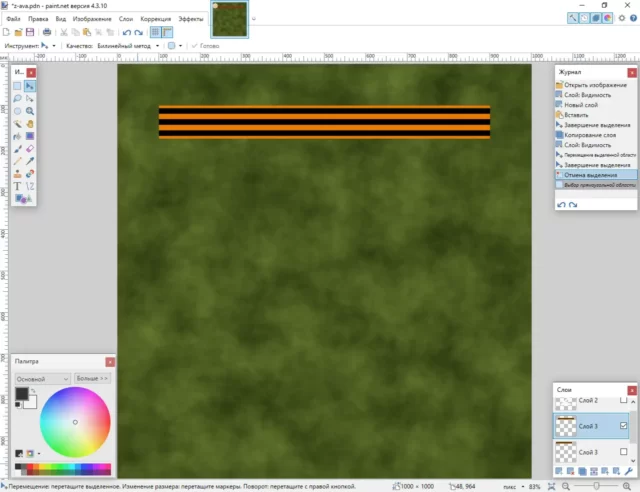
Добавьте эффект Тень («Эффекты» — «Object» — «Drop Shadow»). Для наглядности я временно скрыла фон цвета хаки и сделала видимым обычный белый фон, с которым удобней работать.
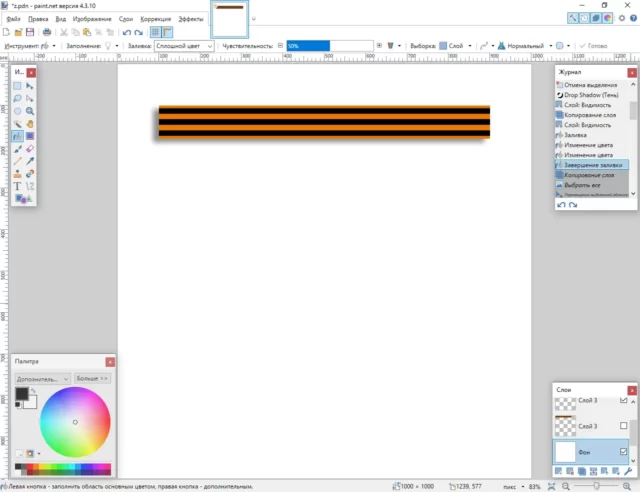
Сделайте копию слоя с георгиевской лентой («Слой» — «Создать копию слоя», либо сочетание клавиш Ctrl+Shift+D) и перенесите дубль ленты вниз.
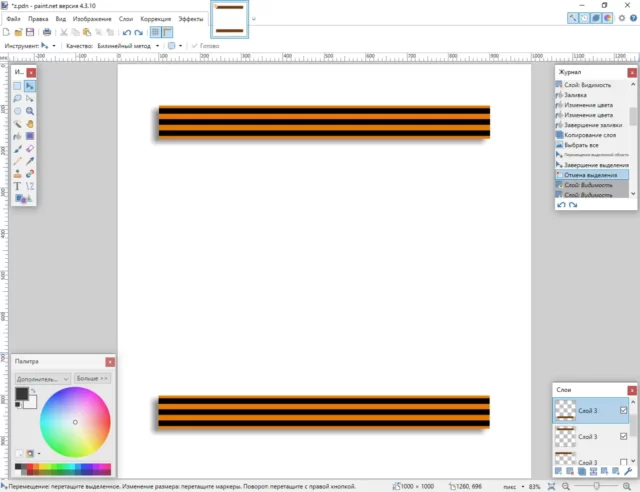
Осталось создать косую часть ленты. Сделайте еще одну копию слоя. Вращайте, перемещайте, меняйте размер этой части ленты с помощью пунктирной границы и точек на ее углах и в середине.
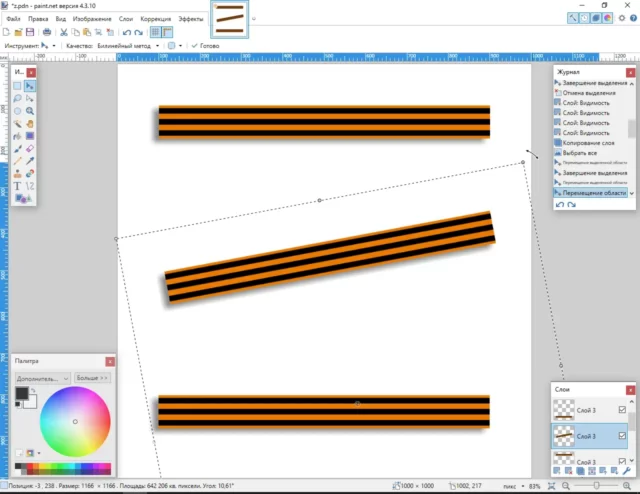
Обратите внимание на последовательность слоев. Чтобы переместить слой, нужно его выделить и переместить мышкой вверх или вниз.
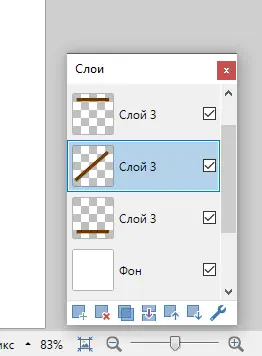
Знак Z получился. С тенью, но прямой. Неплохо бы его «оживить».
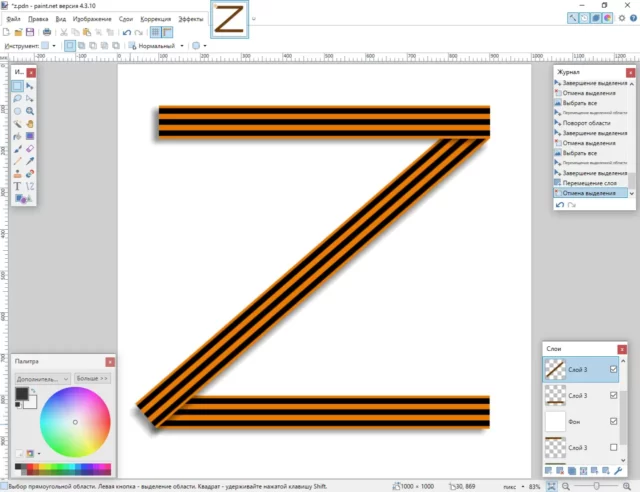
Объедините все три слоя с георгиевской лентой в один («Слои» — «Объединить со следующим слоем» или сочетание клавиш Ctrl+M).
Примените эффект искажения SinWaves («Эффекты» — «Искажение» — «SinWaves»).
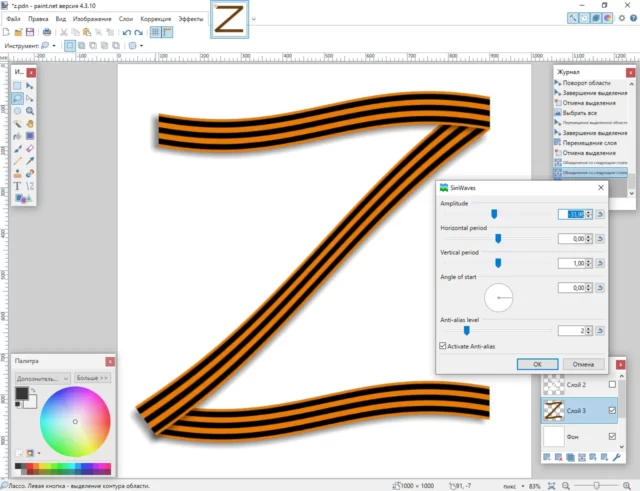
Теперь эффект Wobble «Эффекты» — «Искажение» — «Wobble»).
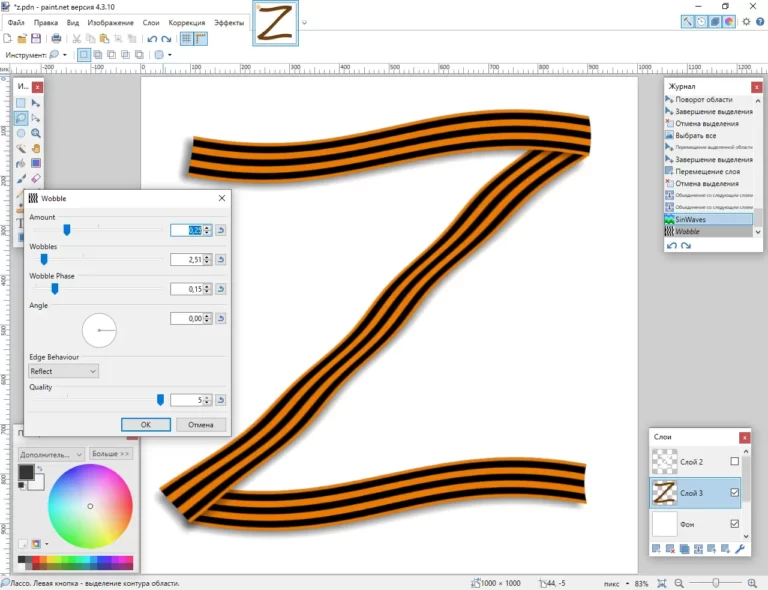
Фон для аватара
Теперь можно удалить белый фон и сделать видимым фон цвета хаки с текстурой облаков. Однако фон вы можете не рисовать сами, а скопировать любое понравившееся вам изображение в новый слой. Это может быть голубое небо, триколор, военный камуфляж цифровая флора — все, что вам понравится.